もうすぐ5歳の息子には、近所に同じ保育園の友達がいます。土日になるとその友達と一緒に遊ぶことも多いのですが、その時に僕が撮影した写真は友達のお母さん達にも送っています。
そんな時に重宝するのがドロップボックス等のクラウドストレージサービスです。やり方は簡単。まず仕上げた写真を長編1500pixelぐらいにリサイズして、ドロップボックス内に写真を保存。その後、パソコンかスマホからドロップボックスにアクセスして、送りたい写真を選択し、選択した写真だけが表示されるリンクを取得。そのリンクを送りたい人にLINEやショートメールで知らせるだけです。
と言っても、文字だけの説明だと分りにくいかと思いますので、画像を交えながら解説していきます。
まずはドロップボックスに保存
※クラウドストレージサービスはいくつかありますが、この記事ではドロップボックスについての使い方について解説していきます。
僕の場合、プライベートの写真も仕事で撮った写真も、全て1500pixelにリサイズして1つのフォルダに入れています(仕事の写真、作品等は別のフォルダにもまとめてあります)。フォルダ名は自分が分かりやすいように適当に決めてください。僕の場合は、「1_WEB」というフォルダに全ての写真を入れています。
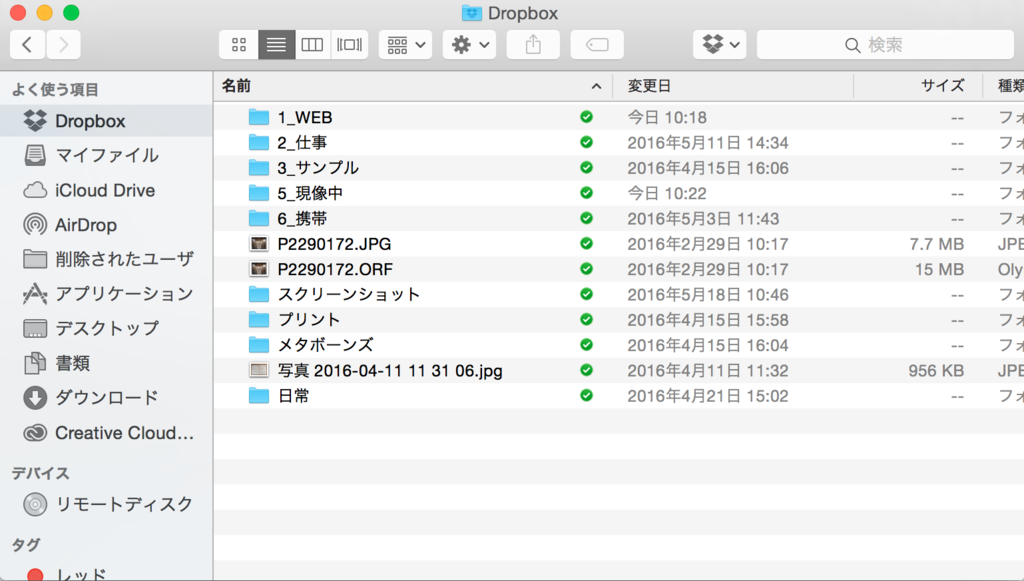
このフォルダ内のデータは、基本的に連番で作っていきます。数年前ぐらいからこのやり方なので、今では6000を超えました。これもやり方は自由です。

パソコン内にドロップボックスのアプリをダウンロードしておき、アプリ内の「1_WEB」というフォルダの中にリサイズした写真を全て入れていく。すると、ドロップボックスが自動で同期して(WEB上のサーバーにアップロード)、画像のように緑の丸がつきます。緑の丸がつくと、同期完了のサインです。同期が完了したら、ブラウザからでもスマホからでも同じデータを見ることができます(同期させるにはインターネットに接続しなければいけません。又、通信速度で同期速度も変わります)。
↓こちらが、同期させてからブラウザで見た画面。

↓こちらがスマホから見た画面です。

ドロップボックスで同期できたらリンクの取得
全ての写真を1つのフォルダに入れておいても、共有したい写真を選ぶことができます。先ほどのパソコンから見た画面をもう一度ご覧ください。

少し小くて分かりづらいかもしれませんが、左の一覧に「写真」というのがあります。これをクリックすると、ドロップボックスにある写真が一覧で表示されます。

この画面で、画像の右上のチェックボックスをクリックして、共有したい写真を選択していきます。選択したら、画面右上の「8枚の写真を共有」をクリック。すると、こんな画面が現れます。

この画面で、「リンクを取得」をクリック。
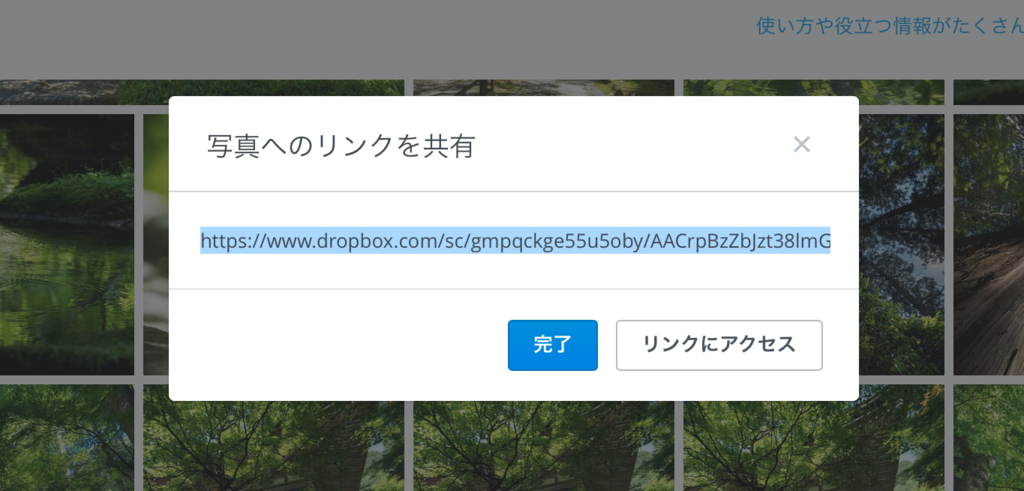
すると、リンクが表示されます。そのまま「コマンド + C」でコピーできますし、リンクにアクセスをクリックすれば新しい画面で選択した画像だけが表示されます。
スマホでも同じです。スマホのアプリから見てみると同じように下に「写真」があります。そこをタップすると一覧が表示されます。

そして、画面右上のチェックボックスをタップすると、画像を選択できるようになります。

選択したら、画面右下の共有をタップ。

画面左下のリンクをコピーで、選択した画像だけが表示されるリンクをコピーできます。
後はリンクを送るだけ
以上の手順で、簡単に選んだ写真だけを相手に送ることができます。あまりに枚数が多い場合は、別のフォルダを作っておく方がやりやすいでしょうね。
リンクからアクセスすればスマホからでもダウンロードができ、パソコンからだと一括ダウンロードもできます。下の画面はリンク先にアクセスしたものですが、右上のダウンロードをクリックすれば一括でダウンロードが始まります。

一昔前だとデータの共有をする為には一人一人にメールで送ったり、USBやDVDにデータをコピーして郵送していたりしました。しかし、クラウドストレージサービスを利用すれば、簡単に共有することができます。そして、リンクの知らせを受け取る方は、ドロップボックスのアプリ等をダウンロードしていなくても大丈夫です。リンクを知っている人なら、誰でもブラウザからアクセスできます。
クラウドストレージサービスは一般的にビジネスで情報やデータを共有する目的で利用されています。最近はドロップボックスをはじめ、いくつかのクラウドストレージサービスでオンラインのエクセルやワードにも連携しているのでかなり便利です。僕も元々は、自分の仕事用の資料やSNS用の写真をストック、バックアップしておく用途で利用していましたが、簡単にリンクで共有できることからプライベートでも活用しています。
ドロップボックスを利用する用途を全てご紹介すると、
・仕事の資料
・SNS用の写真
・作品
等の保存場所として利用しています。ドロップボックス内に全てのデータを入れておけば、万が一パソコンが壊れても次の新しいパソコンにドロップボックスをダウンロードし、ログインすればWEBから全てのデータを引っ張ってこれます。
また、仕事やプライベートで撮影した仕上げ中の写真も入れてあります。全て仕上げたら3つの外付けのHDDにバックアップしますが、仕上げ中はドロップボックスの中です。その理由は、仕上げ中にパソコンが壊れたとしても、リアルタイムでバックアップが取れているので、新しいパソコンを買ってもすぐに同じ状況から再スタートでできるからです。
僕はGoogleドライブも利用していますが、Googleドライブは仕事用のデータを納品する用途で利用しています。納品データを仕上げたらフォルダをZIPで保存し、Googleドライブにアップロード。アップロードが完了したらそのリンクをクライアントに送信という流れです。
Gmailを利用していれば、Googleドライブと連携し簡単にメール本文に差し込むことができます。これが時々便利で、Googleドライブにアップロードしておけばスマホから納品することも可能になります。
クラウドストレージサービスもいくつかありますが、それぞれの特徴を理解して使い分けられるといいですね。僕はドロップボックスとGoogleドライブしか使っていないので他のサービスをあまり知りませんが、試しに「クラウドストレージサービス 一覧」で検索してみると、2015年の時点で30ものサービスがあるようです。そんなにあるのかと、ちょっと驚きました(笑)
